Enable External Forwarding in Microsoft 365
When setting up forwarding from Microsoft 365-based email to Bookkeep, you may need to take an additional step to complete the process. Microsoft 365 accounts default to block automatic email forwarding as part of their outbound spam protection.
You will see a specific bounce message in your inbox at Microsoft 365 after attempting to set up forwarding to Bookkeep if you need to adjust this setting. The text of the bounce will include this line:
550 5.7.520 Access denied, Your organization does not allow external
forwarding. Please contact your administrator for further assistance.
AS(7550)
This bounce does not mean that Bookkeep rejected the message though we know it sounds like that is what it says – in fact Microsoft 365 did not attempt to deliver it to Bookkeep because your Microsoft 365 account is set to not allow automatic external forwarding.
Your Microsoft 365 administrator will need to allow automatic external forwarding for any 365 based email addresses you want to forward to Bookkeep.
We've created this guide to help your administrators find and change the outbound spam protection policy that is blocking your forward.
For Microsoft 365 Administrators
Configuring external email forwarding in Microsoft 365 is Microsoft's documentation of the security features they've put in place. Below you will find a step-by-step guide for changing the specific portion of the automatic forwarding settings needed to work with Bookkeep.
If your Microsoft 365 service was purchased through GoDaddy, you should not continue with the instructions below as they have their own method for changing these settings as outlined in their help here: Microsoft 365 from GoDaddy Help: Enable external email forwarding.
You may choose to enable automatic forwarding for all mailboxes in your Microsoft 365 account, or enable it only for the mailboxes you're forwarding to Bookkeep. Choose the option that is best according to your organization's security policies.
The menus and options you see in your Microsoft 365 account may vary depending on several factors, including the level of service you have with Microsoft or if you purchased Microsoft 365 through a reseller. Reach out to your reseller or Microsoft support if you are unable to follow the directions here or encounter any errors.
Choose the option that best fits your organization
- Enable Automatic External Forwarding for All Mailboxes
- Enable Automatic External Forwarding for Individual Mailboxes
Enable Automatic External Forwarding for All Mailboxes
1. Log In
Log in to Microsoft 365 Defender as a Microsoft 365 administrator and choose "Email & collaboration > Policies & rules > Threat policies > Anti-spam policies" or head directly to the Anti-spam settings page here: https://security.microsoft.com/antispam. If you do not see those options or no policies display on that page, the Microsoft 365 user you have used to log in does not have sufficient permissions to make these changes. Make sure you are logging in as an administrator for your account. Note that the policies you see in your own admin may differ from those shown here, as these are only the default policies.
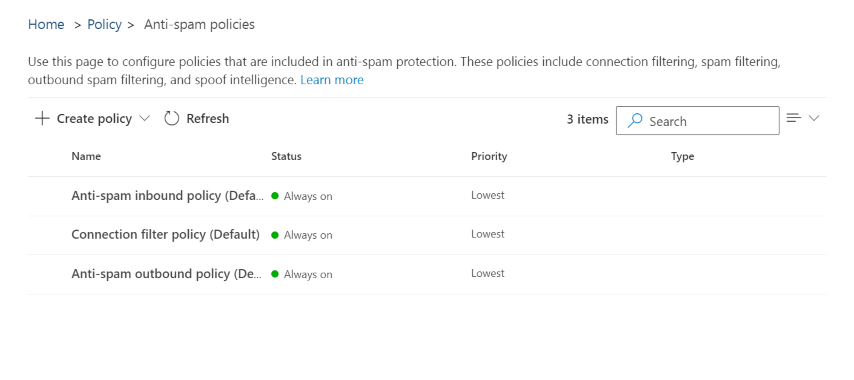
2. Select Anti-spam Outbound Policy and go to Settings
Click on "Anti-spam outbound policy (Default)" and scroll down to click the "Edit protection settings" link at the bottom of the sidebar.
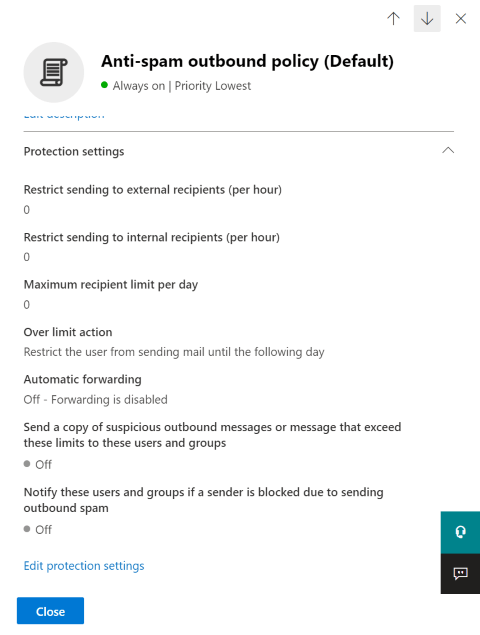
4. Locate Automatic Forwarding Rules
Find the section called "Forwarding Rules", and the dropdown list called "Automatic Forwarding Rules". Pull that list down and choose "On - Forwarding is enabled". Click "Save" at the bottom.
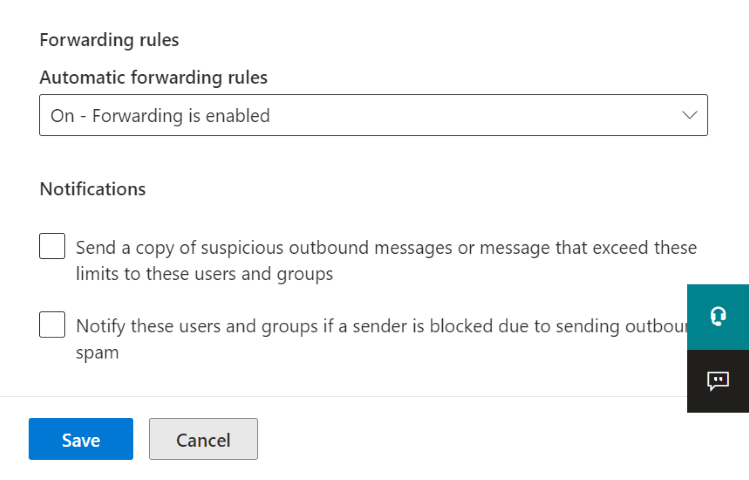
Enable Automatic External Forwarding for Individual Mailboxes
1. Log In
Log in to Microsoft 365 Defender as a Microsoft 365 administrator and choose "Email & collaboration > Policies & rules > Threat policies > Anti-spam policies" or head directly to the Anti-spam settings page here: https://security.microsoft.com/antispam. If you do not see those options or no policies display on that page, the Microsoft 365 user you have used to log in does not have sufficient permissions to make these changes. Make sure you are logging in as an administrator for your account. Note that the policies you see in your own admin may differ from those shown here, as these are only the default policies.
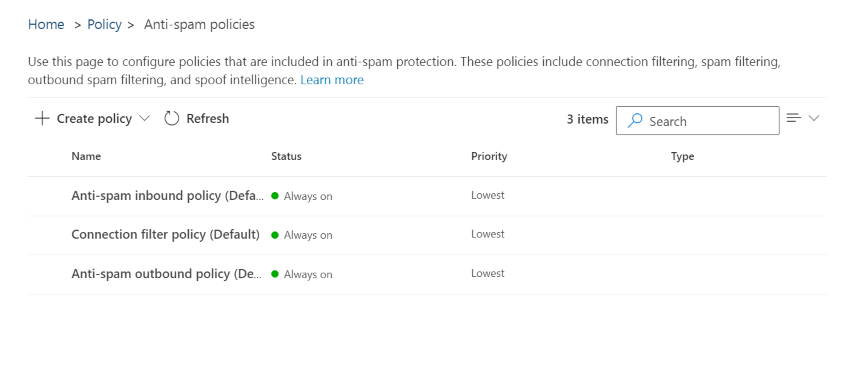
2. Create Outbound Policy
Click "+ Create policy" and choose "Outbound".
3. Create Policy Name and Description
Give your new outbound spam filter policy a Name and Description.
4. Select the User Email Account to Forward
Click "Next" and search to find the user account you want to allow to forward, i.e. the email account that you are forwarding to Bookkeep, which will display under the Users field after you select it.
5. Enable the Automatic Forwarding Rules
Click "Next" again, scroll down to the "Forwarding rules" section, and click the dropdown under "Automatic forwarding rules". Choose "On - Forwarding is enabled", then click "Next."
6. Review Settings and Create New Outbound Policy
Review the settings on the last screen and click Create to create your new outbound policy for the specified user(s).

You may have other transport rules or spam policies in place at Microsoft 365 that block external forwarding in addition to the outbound spam filtering we've covered here. If automatic external forwarding is still blocked after adjusting these policies, you will want to reach out to Microsoft 365 support for assistance in finding any further blocking that has been set up in your Microsoft 365 account.