How to Setup Recurly with Bookkeep
Walkthrough of the steps to get Recurly up and running
To begin utilizing Bookkeep's automated journal entries for Recurly, you must connect the Recurly store where you would like to import the data. Below we will go step-by-step through the setup process to ensure you are ready to go!
Step-by-Step Setup Process
1. Connect Your Recurly Account:
First connect your Recurly account by visiting the Connections/Apps View and clicking "Add an app" to search for Recurly:

2. Click Recurly Icon:
Clicking on the Recurly icon will take you to the screen to actually connect. If you have the API keys, click "Connect Now." Please note that these API keys are retrieved from your Recurly account and will be discussed further below:
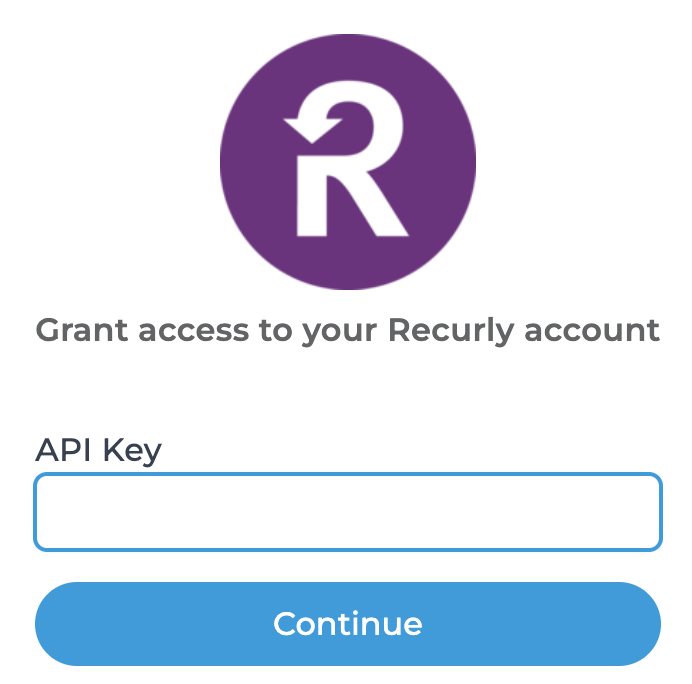
3. Retrieve API Key:
To proceed with the Recurly connection, you will need to retrieve your API key from your Recurly account. Within the Recurly dashboard, navigate to "API Credentials" on the left sidebar under "Integrations" to create an API key as shown below.

4. Add Private API Key:
Once on the API Credentials page, click "Add Private API Key."

5. Enter API Key Details:
This will open the view where you can enter a Name such as "Bookkeep" and select "Read-Only" since Bookkeep will only need to read your order and transaction data. Once you complete this step, the API key will be created.

6. Copy API Key to Bookkeep:
Copy the API key into Bookkeep.com (from Step 2 above) for the Recurly connection as shown below and click Continue:

7. Complete Mapping
Your Recurly account is now connected and you can complete your mapping to the accounts from your Accounting Platform (e.g., QuickBooks Online). This can be found on the Connections tab by clicking "Map" for Recurly. After completing the mapping, you can set the journal entry to ON. This will trigger a daily summary based on sales data from Recurly.
8. Set End of Day and Time Zone:
Finally, you will need to set the End of Day and Time Zone for the account to ensure the correct time period of data is retrieved. This can be located from "Connections" and selecting "Configure" under the Recurly connection:
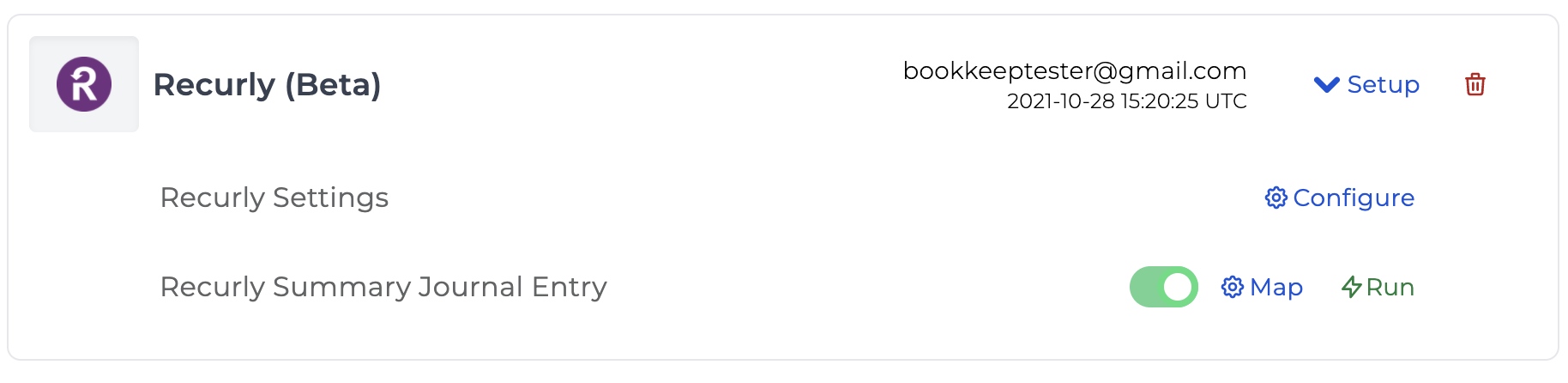

9. You're All Set:
Once you have completed these steps, you are good to go! You will see this journal entry begin posting to your accounting platform the next day!