Connect Toast to Bookkeep
Importing Toast historical data is not supported.
How to Connect
Step 1. Configure Toast Data Export
First, confirm that you have the Data Export option configured in Toast. To check, click "Data Exports" to see if the option is visible. If it's not present, you’ll need to contact Toast customer care to enable the Data Export capability.
Only users with the Data Export Config permission can modify the data export setup for your restaurant group.
Once a user has been granted this permission, the Data Exports configuration page will be visible on the Toast home page. Clicking the link above will help confirm if you have access.
If your restaurant group hasn’t been set up for exports yet, you will see the following warning on that page:

If you don’t have access, you’ll need to contact Toast customer care. After they’ve set up your access, you can proceed with the setup.
Once you’ve confirmed that you can see the "Data Exports" configuration page on the Toast home page, you’re ready to continue with the Toast to Bookkeep setup.
Step 2. Copy SSH Keys to Toast
To proceed, you need to copy the SSH key from Bookkeep.com. This key is visible in the Connect view after clicking "Connect now":
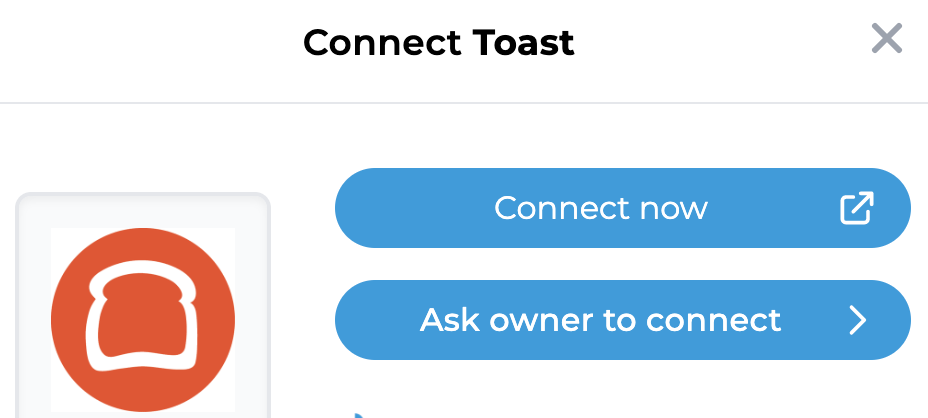
Once you’ve copied the SSH key from Bookkeep, visit this page in Toast.
Alternatively, in your Toast dashboard, navigate to "Reports" using the navigation bar on the left side of your screen under the "Settings" section, and select SSH Keys.
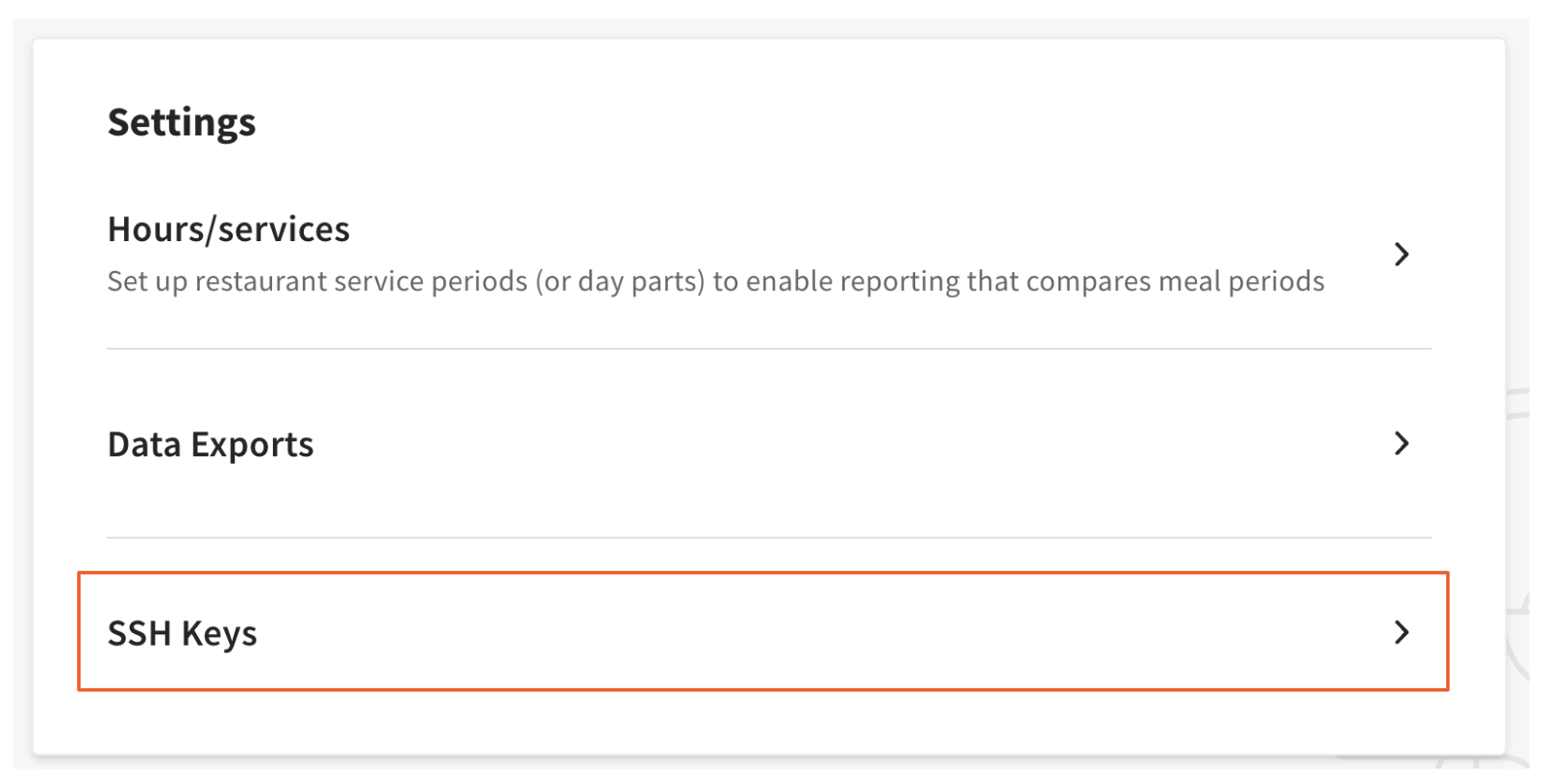
Select "Add new key" and paste your SSH key that came from Bookkeep, or simply follow this direct link to enter the ssh key in Toast.
Below is the screen where you will enter the Bookkeep SSH key. This is also where you will retrieve the following information to enter into Bookkeep (see red arrows for relevant items):
- Restaurant ID
- SFTP username
- Server URL
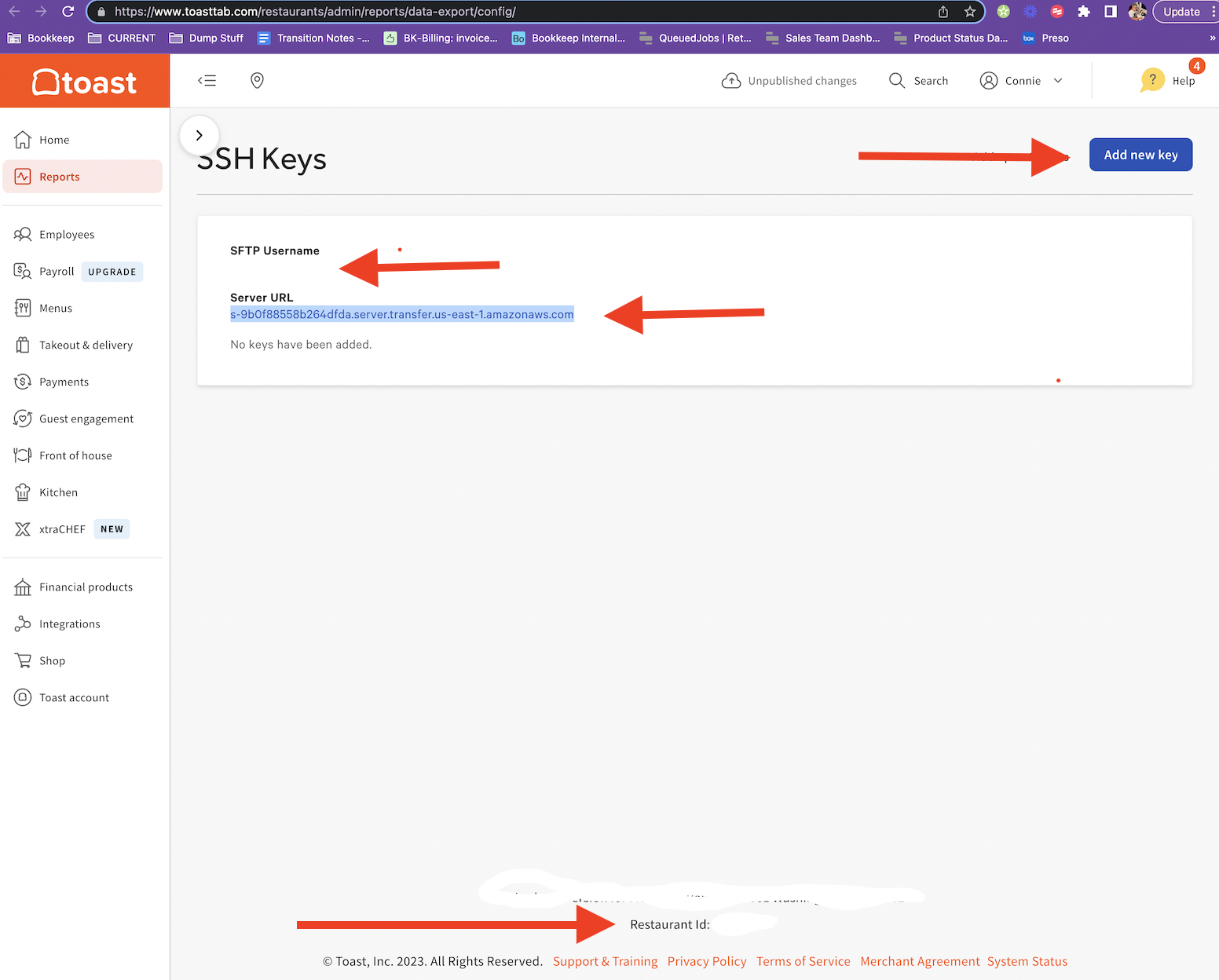
Additionally, in Bookkeep, you will need to select the currency for which the store is processing its orders. This is required to ensure that the data is posted in the correct currency.
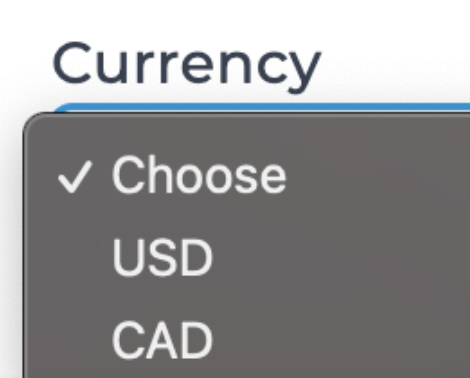
Step 3: Configure Available Reports in Toast
Once the previous steps are completed, the final component is to configure the reports that will be available. For more information, visit this article.
In your Toast dashboard, select "Reports" on the left-hand navigation menu. Choose "Data Exports" under the "Settings" section.
The next screen will show all the options for reports that can be exported from Toast. By default, they are all disabled.
Set all reports to Enabled, as shown below:
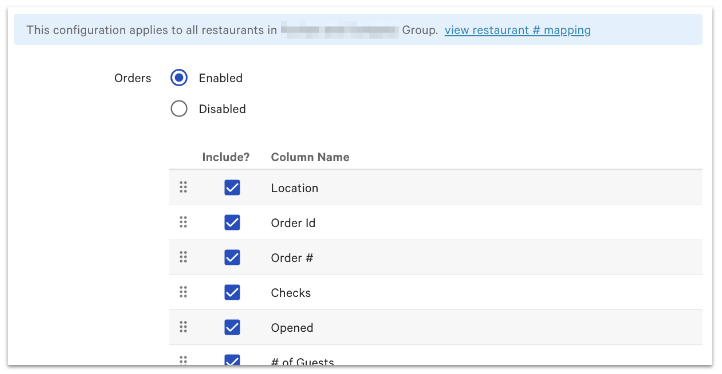
When all reports have been enabled, click the "Save" button to activate your changes. After completing these steps, your Toast integration should begin working the next day.