How to Connect PayPal to Bookkeep
Bookkeep allows you to connect PayPal to automate your financial processes. Follow the steps below to connect PayPal to Bookkeep.
1. Add PayPal App
To start the installation process, first go to Connections -> Available apps then find and click the PayPal button.
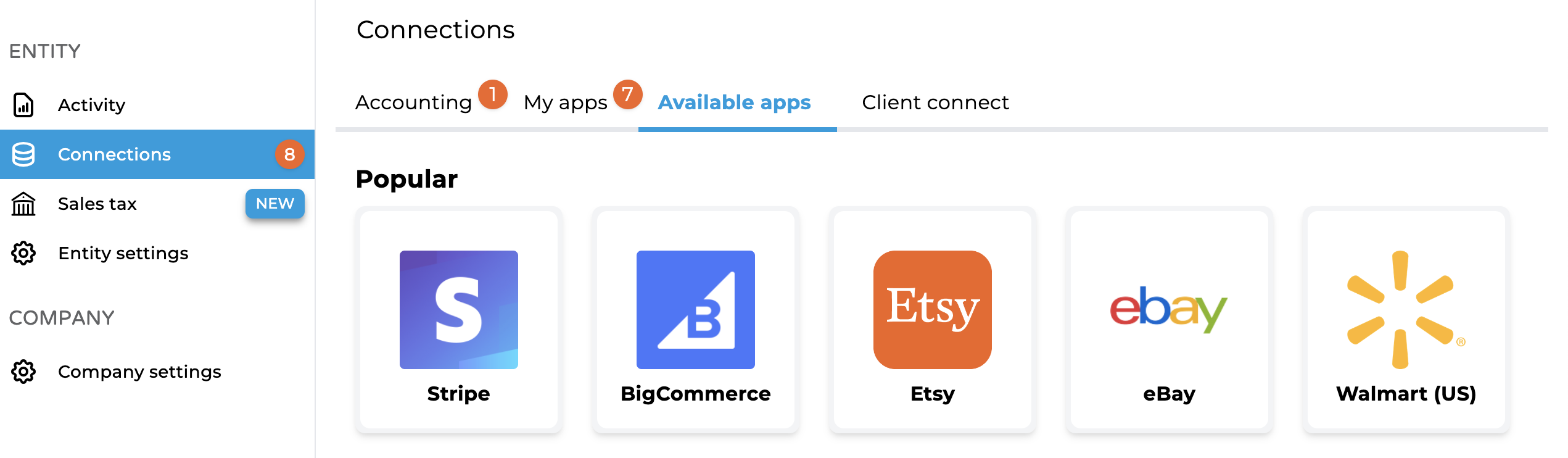
2. Connect PayPal
Once selected, the PayPal integration will present you with the option to "Connect Now" via log-in credentials in a new browser tab. Alternatively, click "Ask Owner to Connect" to have a link emailed to the business owner that will enable them to connect PayPal on your behalf.

For more information on sending owner invitations, please review our knowledge base article.
3. Log in to PayPal
Assuming you have the owner-level login information for your PayPal account, click "Connect Now" to log in.
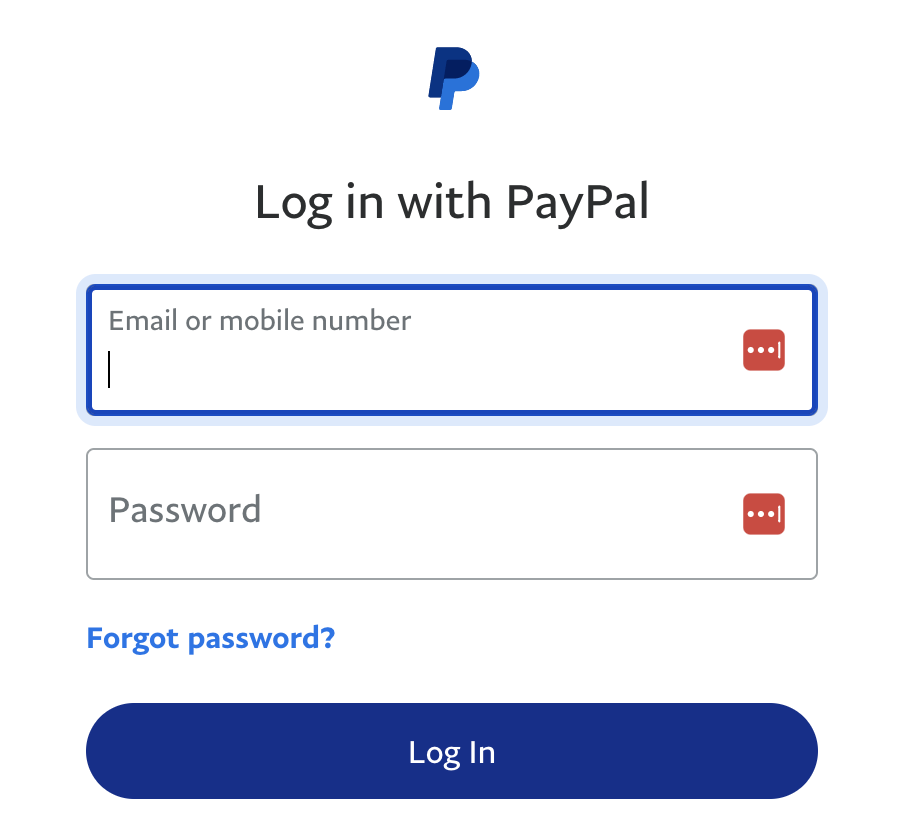
4. Confirm Connection
After authentication, the PayPal connection will appear on your Connections page, ready for field mapping.

5. Set and Confirm PayPal Timezone
The easiest way to confirm your PayPal account's timezone is to download a monthly statement from your PayPal dashboard in .csv format, which displays the timezone in column "C" (statements in .pdf format do not display this information).
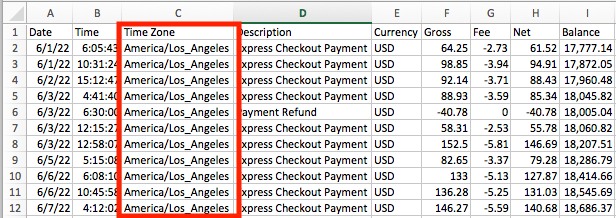
PayPal's default timezone is PST. If you have changed this in PayPal, update the timezone in Bookkeep under PayPal setting (Configure) to match your timezone in PayPal.
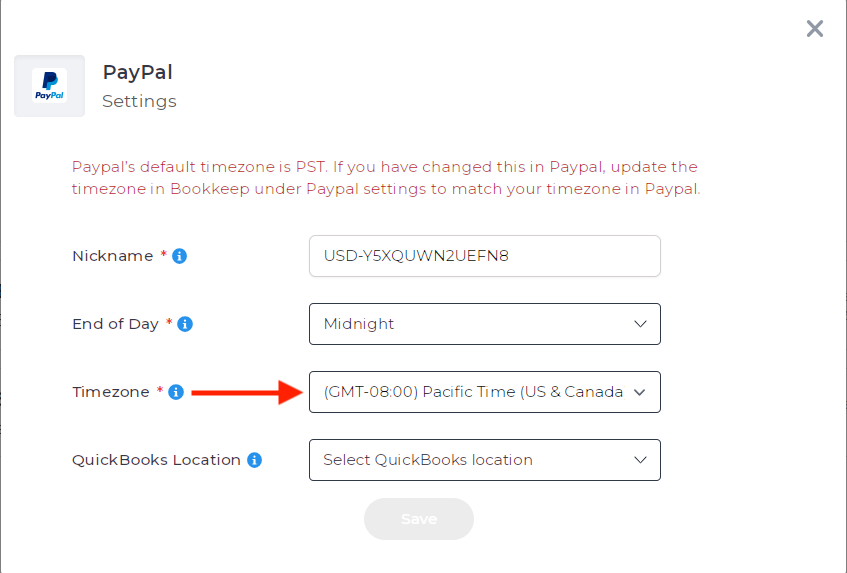
If you have any questions, please contact [email protected].